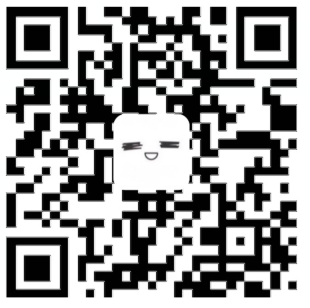原文链接:https://www.xjisme.com/archives/2804.html
准备工作
一台腾讯云轻量应用服务器(HK 或国内最佳
前段时间,宝塔与腾讯云合作推出了腾讯云专享版宝塔,与普通版相比,专享版默认集成腾讯云 COSFS、CDN和 DNS 解析插件,让用户更便捷的使用宝塔面板对腾讯云产品进行管理和操作。该镜像基于CentOS 7.8 64位操作系统。我们在腾讯云轻量应用服务器重装系统的时候,可以选择应用镜像,然后选择 宝塔Linux面板 7.6.0 腾讯云专享版 ,然后我们就可以使用腾讯云轻量应用服务器和 宝塔Linux面板 7.6.0 腾讯云专享版 更加轻松、方便地部署搭建了我们需要的程序啦!
腾讯云轻量应用服务器这段时间都有活动大家可以关注一下,前面的文章有详细论述,本文就不赘述了,我们这次的重点依然是玩法!
这是腾讯云轻量应用服务器的境外普通价格:
腾讯轻量价格 腾讯轻量价格
轻量应用服务器专场活动:https://curl.qcloud.com/sXC10c4Y
腾讯云轻量应用服务器购买地址:https://curl.qcloud.com/XqKjWCYA
腾讯云轻量无忧计划 Lighthouse Care:https://curl.qcloud.com/MRDxudes
腾讯云限时秒杀:https://curl.qcloud.com/vbRns2ST
LinkAce 简介
LinkAce is a self-hosted archive to collect links of your favorite websites. Save articles to read them later, tools to use them in your next project, or historic content to archive it for the long term. LinkAce comes with a lot of features while keeping a clean and minimal interface.
LinkAce 官网
https://www.linkace.org/
注意
本文软件基于腾讯云轻量应用服务器安装,使用,教程使用的腾讯云轻量应用服务器系统为 CentOS 7.8 !理论上腾讯云轻量应用服务器为 宝塔Linux面板 7.6.0 腾讯云专享版、CentOS 7.8 的服务器操作应与本文基本一致(包括过程与报错,其他服务器应与本文大同小异!
安装 LinkAce
1. 环境准备
1. 安装 Nginx
进入软件商店,搜索 Nginx,点击安装,生产环境请使用编译安装!!!
腾讯轻量部署LinkAce – 安装Nginx 腾讯轻量部署LinkAce – 安装Nginx
2. 安装 Docker
打开宝塔面板的软件商店,找到 Docker 点击安装
腾讯云轻量应用服务器搭建 LinkAce 书签管理器 – 安装 Docker
3. 安装 Docker-compose
curl -L https://github.com/docker/compose/releases/download/1.29.2/docker-compose-uname -s-uname -m -o /usr/local/bin/docker-compose
chmod +x /usr/local/bin/docker-compose
腾讯云轻量应用服务器搭建 LinkAce 书签管理器 – 安装 Docker-compose
3. 安装 LinkAce
1. 下载配置
创建文件夹并进入,下载配置文件,并给予权限
mkdir -p /opt/linkace && cd /opt/linkace
wget https://raw.githubusercontent.com/Kovah/LinkAce/master/.env.docker.production -O .env
wget https://raw.githubusercontent.com/Kovah/LinkAce/master/nginx.conf
chmod 777 .env
2. 新建一个docker-compose.yml 并写入配置文件
在 /opt/linkace 目录下,输入以下命令新建一个docker-compose.yml 并写入配置文件
cd /opt/linkace
vi docker-compose.yml
然后按i,改为编辑模式,输入以下内容
version: “3.8”
services:
db:
image: mariadb:10.5
restart: unless-stopped
command: mysqld –character-set-server=utf8mb4 –collation-server=utf8mb4_bin
environment:
– MYSQL_ROOT_PASSWORD=PLEASEUSEASTRONGANDSECUREPASSWORD!
– MYSQL_USER=xjisme
– MYSQL_PASSWORD=PLEASEUSEASTRONGANDSECUREPASSWORD!
– MYSQL_DATABASE=linkace
volumes:
– db:/var/lib/mysql
app:
image: linkace/linkace:latest
restart: unless-stopped
depends_on:
– db
volumes:
– ./.env:/app/.env
– linkace_app:/app
– linkace_logs:/app/storage/logs
– ./backups:/app/storage/app/backups
nginx:
image: bitnami/nginx:1.19
restart: unless-stopped
ports:
– “127.0.0.1:8080:8080”
depends_on:
– app
volumes:
– linkace_app:/app
– ./nginx.conf:/opt/bitnami/nginx/conf/server_blocks/linkace.conf:ro
redis:
image: bitnami/redis:6.0
restart: unless-stopped
environment:
– REDIS_PASSWORD=PLEASEUSEASTRONGANDSECUREPASSWORD!
volumes:
linkace_app:
linkace_logs:
db:
driver: local
然后 Esc + :wq 退出并保存即可。
注意:
1.所有 PASSWORD 字段务必设置一个高强度的密码(PLEASEUSEASTRONGANDSECUREPASSWORD!提醒您使用高强度安全密码)。
2.127.0.0.1:8080这里的8080端口,如果你的8080端口已经被占用,这里你可以改为其他任意一个未占用的。
3. 编辑程序配置文件
输入以下命令编辑程序配置文件
vi .env
然后按照下方修改配置文件配置数据库!!
## Configuration of the database connection
## If you are using the standard configuration provided by LinkAce, you can leave all values except the password as
## they are. Docker will automatically create a linkace database and a corresponding user.
DB_CONNECTION=mysql
DB_HOST=linkace-db
DB_PORT=3306
DB_DATABASE=linkace
# Even if you use the standard configuration, please set a secure password here.
DB_USERNAME=xjisme
DB_PASSWORD=ChangeThisToASecurePassword!
## Redis cache configuration
# Set the Redis connection here if you want to use it
REDIS_HOST=redis
REDIS_PASSWORD=ChangeThisToASecurePassword!
REDIS_PORT=6379
## You probably do not want to change any values blow. Only continue if you know what you are doing.
# Configure various driver
SESSION_DRIVER=redis
LOG_CHANNEL=stack
BROADCAST_DRIVER=log
CACHE_DRIVER=redis
QUEUE_DRIVER=database
然后 Esc + :wq 退出并保存即可。
注意:
**
所有 PASSWORD 字段务必修改为上方所设密码。
该配置文件中,还可进行程序基本设置、程序备份设置、S3备份设置、邮件发信设置等
**
4. 启动程序
输入以下命令,启动各程序
docker-compose up -d
腾讯云轻量应用服务器搭建 LinkAce 书签管理器 – 启动程序
然后再次输入以下命令,检查各容器的运行状态,都是Up的话就正常啦!
docker-compose ps
腾讯云轻量应用服务器搭建 LinkAce 书签管理器 – 检查运行状态
然后执行以下命令生成一个secure key
docker exec linkace_app_1 php artisan key:generate
腾讯云轻量应用服务器搭建 LinkAce 书签管理器 – 生成一个secure key
4. 设置反代
1. 添加网站
腾讯云轻量应用服务器搭建 LinkAce 书签管理器 – 添加网站
2. 设置反代
点击反向代理,添加反向代理,代理名称任意填写,目标IP一般填写http://127.0.0.1:8080
注意:如果你之前在Docker-compose内暴露的端口不是8080,这里需要修改为对应的,若全程按照本文搭建,则一般为8080。
腾讯云轻量应用服务器搭建 LinkAce 书签管理器 – 设置反代 腾讯云轻量应用服务器搭建 LinkAce 书签管理器 – 设置反代
3. 设置证书(可选)
点击 SSL,申请或填写已有证书即可!
5. 设置程序
1. 打开 LinkAce
在浏览器打开你的域名,访问 LinkAce
腾讯云轻量应用服务器搭建 LinkAce 书签管理器 – 打开LinkAce 腾讯云轻量应用服务器搭建 LinkAce 书签管理器 – 打开LinkAce
2. 检查环境
点击 Check Requirements,检查运行环境
腾讯云轻量应用服务器搭建 LinkAce 书签管理器 – 检查环境 腾讯云轻量应用服务器搭建 LinkAce 书签管理器 – 检查环境
3. 配置数据库
点击 Continue 后,进入填写数据库页面,此前我们已在程序配置文件中将其修改为正确的值,如有错误,可在此时在此页面中进行进一步修改
腾讯云轻量应用服务器搭建 LinkAce 书签管理器 – 配置数据库 腾讯云轻量应用服务器搭建 LinkAce 书签管理器 – 配置数据库
4. 设置管理员账号
数据库配置完成之后,设置管理员账号
腾讯云轻量应用服务器搭建 LinkAce 书签管理器 – 设置管理员账号 腾讯云轻量应用服务器搭建 LinkAce 书签管理器 – 设置管理员账号
注意:The password must be at least 8 characters.(密码必须至少为 8 个字符。)
点击创建账号后完成管理员账号设置!
腾讯云轻量应用服务器搭建 LinkAce 书签管理器 – 程序设置完成 腾讯云轻量应用服务器搭建 LinkAce 书签管理器 – 设置管理员账号
5. 配置定时任务
进入系统设置(System Setting),找到Cron令牌(Cron Token),生成之后将你这个URL复制下来
腾讯云轻量应用服务器搭建 LinkAce 书签管理器 – 生成Cron令牌 腾讯云轻量应用服务器搭建 LinkAce 书签管理器 – 生成Cron令牌
打开宝塔,点击计划任务,设置计划任务,https://link.173.icu/cron/example为刚刚生成的Cron令牌(Cron Token)URL
腾讯云轻量应用服务器搭建 LinkAce 书签管理器 – 设置计划任务 腾讯云轻量应用服务器搭建 LinkAce 书签管理器 – 生成Cron令牌
6. 本地化程序
进入设置(Setting),找到用户设置(User Settings),在语言(Language)中修改语言,在时区(Timezone)中修改时区,程序支持简体中文!!!!!
腾讯云轻量应用服务器搭建 LinkAce 书签管理器 – 程序本地化 腾讯云轻量应用服务器搭建 LinkAce 书签管理器 – 程序本地化
至此,我们已经搭建完成 LinkAce 书签管理器啦!!!
浏览器访问您刚刚设置的域名即可使用!进入登录后即可享用,大家快收藏不可描述的文章们吧!
Ps:需要在腾讯云轻量应用服务器的后台防火墙开放相应端口!默认需要开放 8888 tcp 80 tcp 与 443 tcp哦。